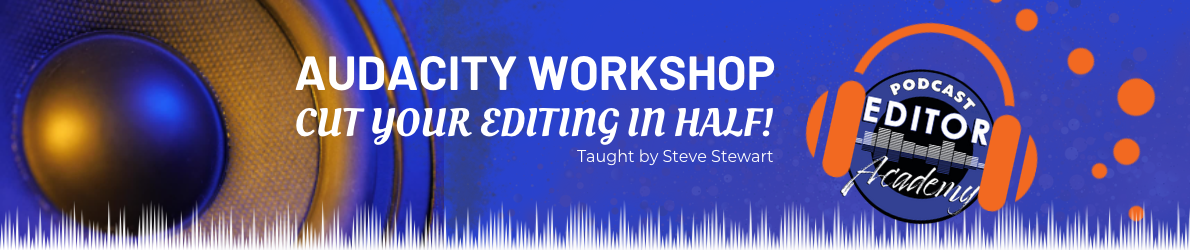Additional tools and settings exist within each track’s Control Panel, located to the left of every track in your Audacity Project.
If Audacity begins to behave or look differently than you expected, the problem probably exists in one of these settings.
I can’t tell you how many times I have accidentally clicked on the “Unpinned Playhead” button and couldn’t figure out what was going on.
Watch the video, and refer to the screenshots below, to know more about Audacity setting than most people in the world! (Congratulations, by the way).
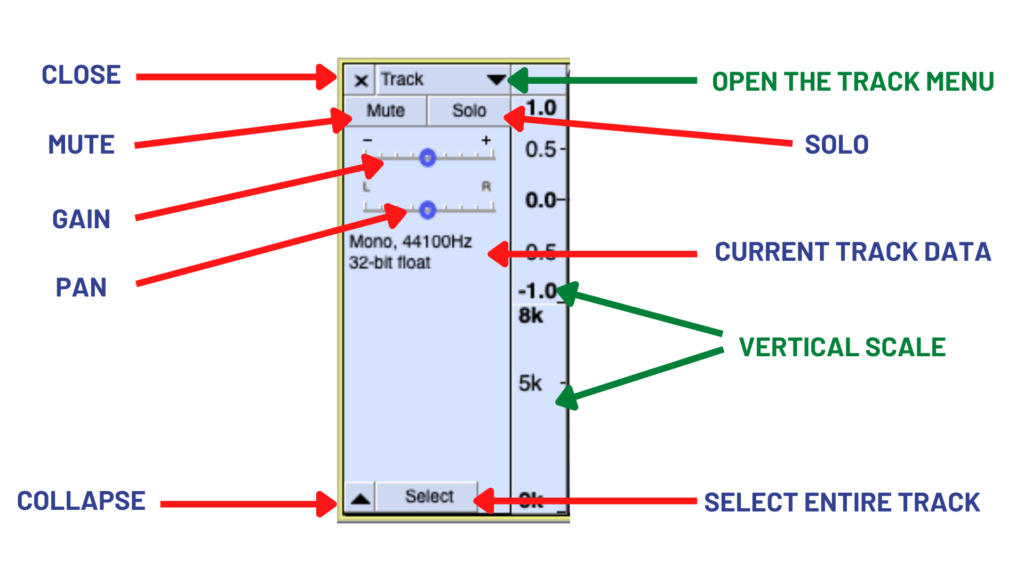
OPTIONS AVAILABLE
IN AN AUDACITY
TRACK CONTROL
PANEL
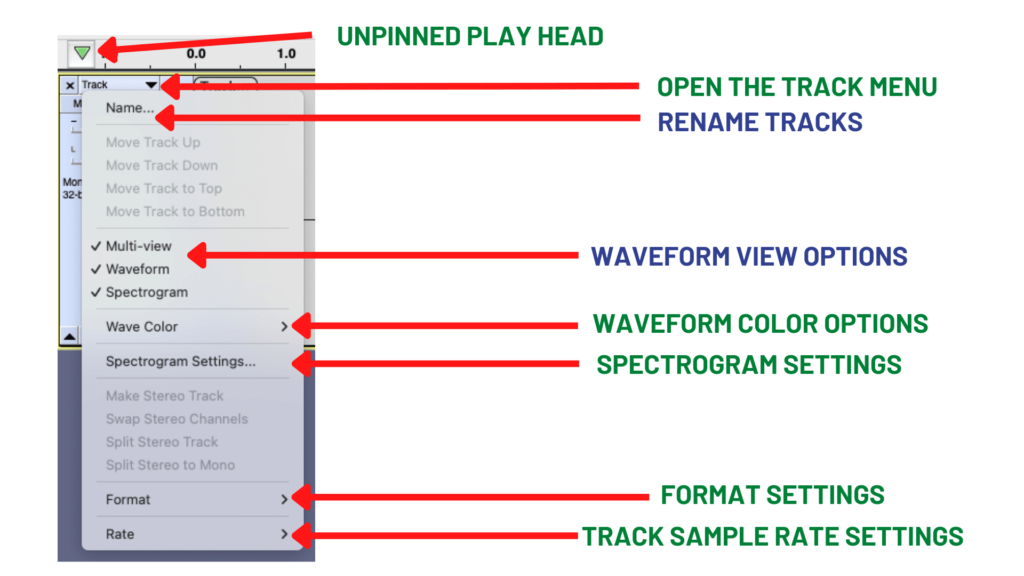
ADDITIONAL
TRACK
CONTROL
PANEL
SETTINGS
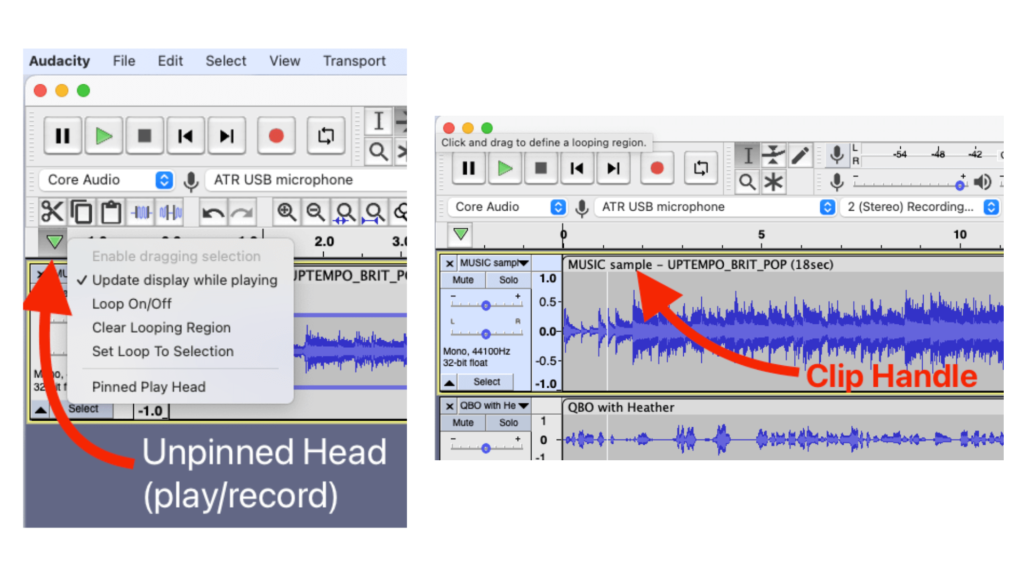
“UNPINNED” HEAD
and
CLIP HANDLES
Note: The Track Control Panel layout is likely to be the item to change most dramatically if v3.2 looks like the screenshot Mike Adams shared in May 2022.
However, I anticipate most of the functionality will remain the same.
NOT IN THIS VIDEO: TYPES OF TRACKS
There are four types of tracks you can use in an Audacity Project. Two are very common, and the other two are used very rarely.
AUDIO: The most common track
LABEL: Leave notes to yourself or others along the timeline, but in a separate track
TIME: A crazy way of adjusting playback speed (rarely used in podcasting)
NOTE: It’s like looking at a keyboard and seeing the notes that are played. Only available if using a MIDI (and really just for music, not spoken word audio)
Ready to record and export some audio? Go to the next lesson.